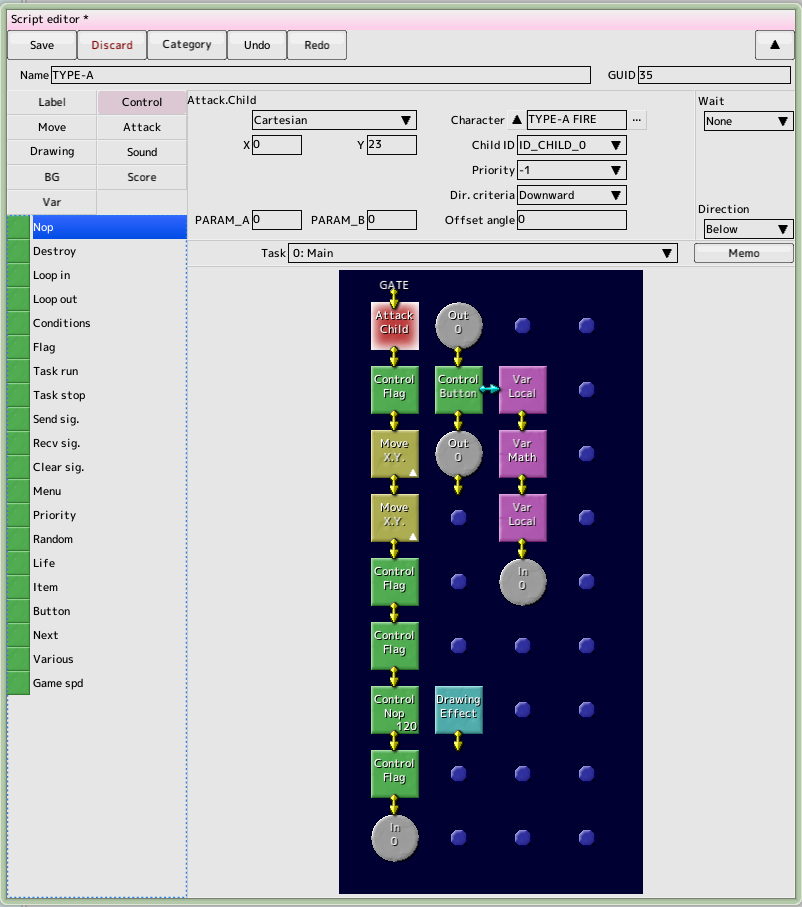back to the original page
back to the original page
- Control field
The blue circles on the right side of the control field are arranged in a grid Place the control panel here. Place the control panel here
- The control panel
control panel is divided into several groups, with the color of the panel You can identify it. Switching the tabs on the left side will bring up the control panels you can place.
When you find the panel you want to place, drag it to the right side of the control field (note that dropping it on top of an existing panel replaces it). (Note that dropping it on top of an existing panel will replace it.
If you want to move an already placed control panel, drag it onto the control field
- Execution Order and GATE
The scripted program executes the control panel according to certain rules.
There is a down arrow extending from the upper left corner "GATE" of the control field.
This position called "GATE" is the starting position for execution.
The control panel that starts at the gate will be executed in the downward direction unless there is nothing else.
(There's a small arrow between the control panels so you can see which way it runs.
The area where there is no control panel will be passed downward.
When the panel is executed to the bottom of the screen, it is executed again from "GATE".
- Scripting Parameters
All control panels have a script parameter called It has several control values. These are configurable in the edit panel at the top of the window by clicking on the control panel where you placed them. LI>
- Weight
Weight can be set for all control panels except some. Once a weight is set, after executing that panel, the user will move to the next panel until the set time has elapsed. I do not. Note that if you let it loop infinitely without letting time pass, it will deadlock
- No waiting for time
Move to the next panel even if that panel's execution is not finished
- Wait for the completion of the action
Wait for the next panel when the action of that panel is completed. If the execution is immediate, there is no time lapse. There is no time lapse if the execution terminates immediately
- Wait for the specified number of frames
Wait for the specified number of frames, regardless of what that panel does, and then move to the next panel
Can I move to the next one if I haven't finished running the - panel?
If you move to the next panel without waiting for it to finish, it will continue to run in the background (apparently) If you try to run the exact same control panel, however, the last time it was running will be stopped. However, if you try to run the exact same control panel, the previous execution will stop. Different panels (e.g. move, rotate and attack) can all be executed in parallel
- Panel size can be freely set within the range of 1x1 to 32x32
Wait for time
Many of the control panels allow you to set up a time delay, and you can choose from three different waiting options
- No
Execute the next control panel immediately
- Execute the next control panel when that control panel finishes the specified action
until the action is completed.
- Number of frames
Execute the next control panel after the specified number of frames
If you deploy a large number of control panels with no timeouts, you may get the error "Infinite loop detected" at runtime
Direction of travel
Specify the control panel to run next
Multiple select and copy and paste panels
You can select multiple control panels by CTRL+Left Click (or SHIFT+Left Click) (the selected panel will have a white frame).
You can also left-drag a control field to select a range of fields.
When you right-click on a panel, a menu will open and you can select the command you want to execute
- Copy
Copy the selected panel to the clipboard
- Cut
Copy the selected panel to the clipboard and delete the panel
- Paste
Paste the copied panel to the clipboard and export it to the cursor position
- Create Gate
Gates can only be created in the upper left corner. If the gate does not exist, the task will not be executed (inheritance script, default See script description)
- Remove gate
Remove gate
- Edit memo
Gives a memo to the panel. The content is done in the text box at the bottom of the screen
- Remove memo
Deletes the memo assigned to the panel
Multitasking
Scripts can run up to 16 tasks simultaneously (users have 8 tasks at their disposal) (up to a task). To edit another task, use the "Task Combo Box" to switch between them
Notes on editing other tasks
- Don't forget to create a gate
If you don't have a gate, it won't run (see Inheritance Script, Default Script)
- Label is local per task
You can't jump to other tasks
- Loop counters are local per task
and have no effect on other tasks
- Variables, signals, etc. are the same for all tasks
Please do not duplicate them
- All user tasks other than the main task must be launched manually
by using the "Start Task" command
Automatic activation
Some tasks may be automatically launched by the system
- Attack hit
Automatically activated when the attacker is hit
- Defensive Hit
Automatically activated when attacked by an opponent (not called for destruction)
- Destruction
Automatically activated when health reaches 0 and is destroyed
- Menu
This task is dedicated to the menu. Launching is manual
- Wall Hit
Wall hit
When you hit a wall (background with hit detection)
Inherited Scripts and Default Scripts
If you do not write the required script (GATE does not exist in the task), the script registered as an inheritance script will be executed
If the inheritance script did not exist, or if it is not registered, the system-provided script, called the default script, will be executed
In other words, the default script is invoked without the user having to write any script, so the basic behavior can be skipped
You can save yourself a lot of trouble by creating an inheritance script for all characters
Back to the top of the page
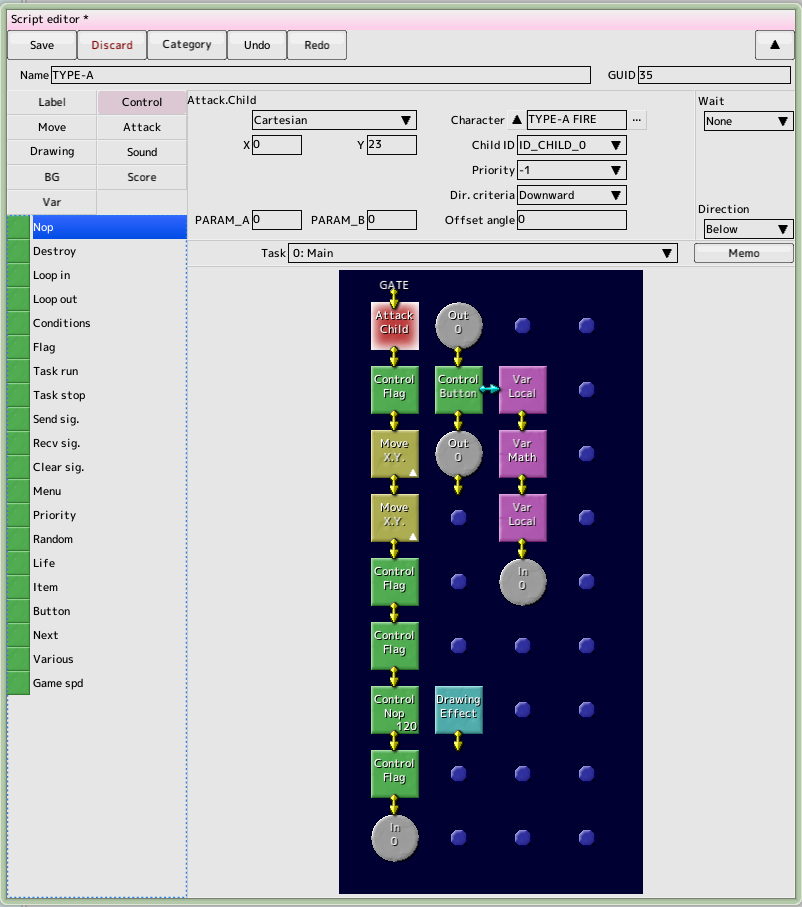
 back to the original page
back to the original page